If you’re experiencing issues with the Starlink Wi-Fi coverage around your place, a Starlink Mesh Node can fix your problem.
A Starlink Mesh Node can help you extend the coverage of your Starlink Wi-Fi under certain conditions.
For example, if you use a single router in a place with many rooms or floors, this mesh node will come in handy for you. You might struggle to get a strong signal across the board.
You may most likely only get a strong signal near the room where you have your Starlink router.
To fix this problem, you can place several Starlink mesh nodes at specific places around your place. This way, all the routers can connect wirelessly with your primary Starlink router and extend your internet access coverage.
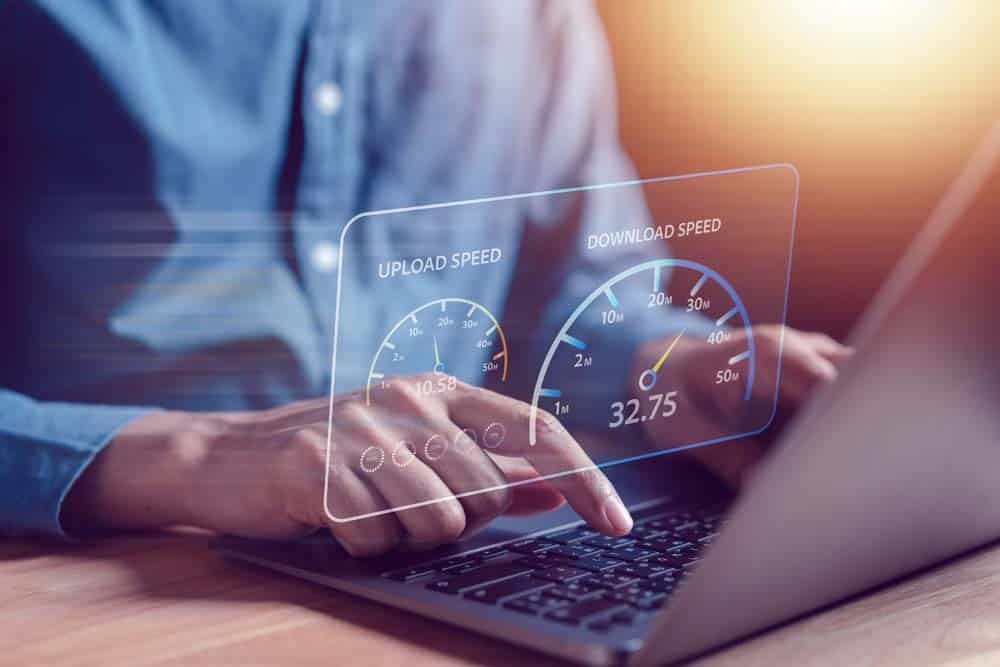
(A man carrying out an internet speed test)
How To Install A Starlink Mesh System
Starlink mesh nodes sell for $130 as accessories at its official site. After buying as many as necessary, follow these quick steps to install the Starlink Mesh networking System.
Step 1: Find a Good Spot
The first step to installing a Starlink mesh system is picking a good spot to place it.
The ideal place to install your mesh node is at a spot not too far away from the main router.
This is so that both routers can exchange signals fast and easily without dropping the signal strength.
Step 2: Pair the Mesh Node
After you find a nice spot, plug your mesh node into an AC power source and follow these instructions.
- Launch your Starlink mobile app after connecting your primary Starlink router to your main Wi-Fi network.
- Next, wait for about 30 seconds to receive a “Pair the mesh node” prompt notification.
- Accept the prompt to pair a new mesh node.
- If this prompt does not pop up upon opening your app, check your primary Wi-Fi connection.
- You may have wrongly connected your Starlink to the mesh node instead of your primary Starlink router.
- Also, always wait up to 30 seconds for the prompt.
Step 3: Wait for the new Mesh Node To Connect
After successfully pairing the new mesh node with your Starlink router, you must wait until the connection is established.
On average, it should take a few minutes to complete this connection.
Once the connection sets in, the mesh node will appear in your Starlink app.
Also, the Network page of your Starlink app contains more details about the connection.
Going forward, you should be able to find the number of mesh nodes connected on the network page.

( A man installs a satellite dish)
Troubleshooting Steps For Starlink Mesh Node
While setting up your Starlink Mesh node to Starlink Wi-Fi connection, you may have certain connection issues.
For instance, you may struggle to pair your new mesh node and successfully connect to the primary Starlink network.
If you experience these issues, you’ll need to troubleshoot to try and fix the issues.
Below are the most effective troubleshooting steps to resolve issues with your Starlink mesh node setup.

( A Starlink dish is shown outdoors)
Perform A Power Cycle Test
Performing a power cycle test is usually the fastest way to resolve Starlink mesh node issues. It can help you factory reset your affected Starlink component to resolve any issues.
To do this, disconnect the Mesh mode’s power cable from its power source. Next, wait at least 30 seconds before plugging it back.
You can now watch the node reboot and restart the pairing process. Look out for the status light indicator on the node to confirm that the node has successfully established a connection.
If the power cycle test is effective, you should be able to resolve the connectivity problem or any glitch that causes it to malfunction.

( A woman using her Laptop and smartphone to access the internet)
Check The Network
If the power cycle test fails to resolve the issues, you should check the network status on the app.
You may have wrongly connected to the Mesh node’s “STARLINK” network and not your Starlink router’s primary network.
If this is the case with you, the solution is simple. You can remove the existing connection and re-establish a new one with the primary Starlink Wi-Fi network.
Furthermore, look for cues that show the correct target connection, including the network’s name. This is so that you don’t repeat the same mistake.
Similarly, existing Network issues may also cause your Mesh node to malfunction.
By checking the Network menu on the Starlink app, you can spot any current network issues.
If you find any from the Live Updates shown on the Network page, you may only be able to wait it out.

(A Satellite dish shown mounted on a roof)
Update The Starlink App
If you’re running your Starlink app on an outdated system firmware/software, you’ll be unable to complete the Mesh node setup process.
Specifically, you would be unable to connect to the Starlink Wi-Fi network and connect to the Mesh node. This is mostly due to a software incompatibility issue.
To fix this problem, launch the Starlink app and check for any available latest updates.
For best results, download and install the app’s latest version and restart the mesh node and the primary Starlink router.
These series of actions should help to load these two devices with the latest networking firmware.

( A fleet of Starlink Satellites shown in orbit)
Conclusion
Your Starlink Mesh node helps to extend the coverage of your primary Wi-Fi network around your place.
It is a nice touch to places with many rooms or floors where a single router is insufficient.
Setting up a Starlink mesh node is a quick and easy task. But if you cannot successfully add your new Mesh node to the primary Wi-Fi network, troubleshooting might help.